ケアンズの無料wifiを活用して、快適に過ごそう!
ケアンズ市内のうち、観光スポットになっている中心地はかなりの範囲で無料wifiが行き届いています。
そのため、事前にポケットWiFiなどを用意しなくてもある程度はどうにでもなるのが素晴らしいところです!
無料とは言え、使用方法があるのでそのあたりを解説していきますね。
ケアンズのフリーWifi設定の前に
ケアンズ市内で使用できるフリーWifiには様々な種類がございます。
ケアンズ公式に出しているものもあれば、ショッピングモール自体が出しているもの、その中のショップが出しているものなど様々です。
みなさんがケアンズで観光している中で よく見るwi-fiは下記が多いかと思います。
いずれも設定方法はあるのですが、基本的にはログインのための情報を入力してログインする、という流れになります。
iPhone,Android、タブレットやパソコンなどいずれにおいても設定方法は同じです。
通信部分からWiFiを選択するところは各端末固有の操作になりますので割愛いたします。
Wifiの接続設定について
Cairns Free Wi-Fiの設定方法
ケアンズ市内で使うことができるフリーWifiの設定方法について解説します。
この設定をしておくと、ケアンズ市内であれば概ね困らないと思います。
※解説している画面はiPhoneですが、Androidも基本的には同じです。
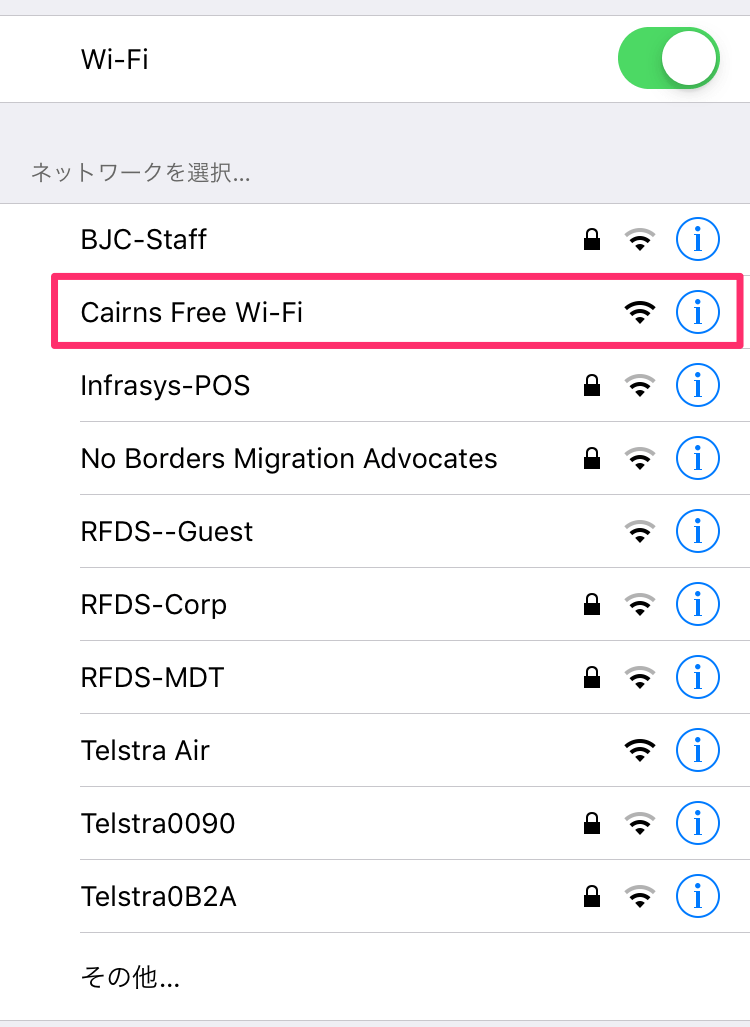
STEP1.Wifiへ接続します
Wifiへ接続したいスマートフォンから、Wifi接続画面を開きます。
接続できるWifiの中に「Cairns Free Wi-Fi」がありますので、それをタップします。
タップ後は自動で接続設定画面に切り替わりますので、そのまま少しお待ちください。

STEP2.Wifiへログインする方法を選択します
InstagramやTwitterなどSNSアカウントでもログインができますが、SNS情報と接続するのが嫌だ、と感じられる方もいらっしゃると思いますので、今回はフォームからの登録をご案内いたします。
Twitterでのアクセス例はこちらから確認できます。
SNSアカウントではなく、フォームへ入力しての接続を行いますので「フォーム」を選択します。
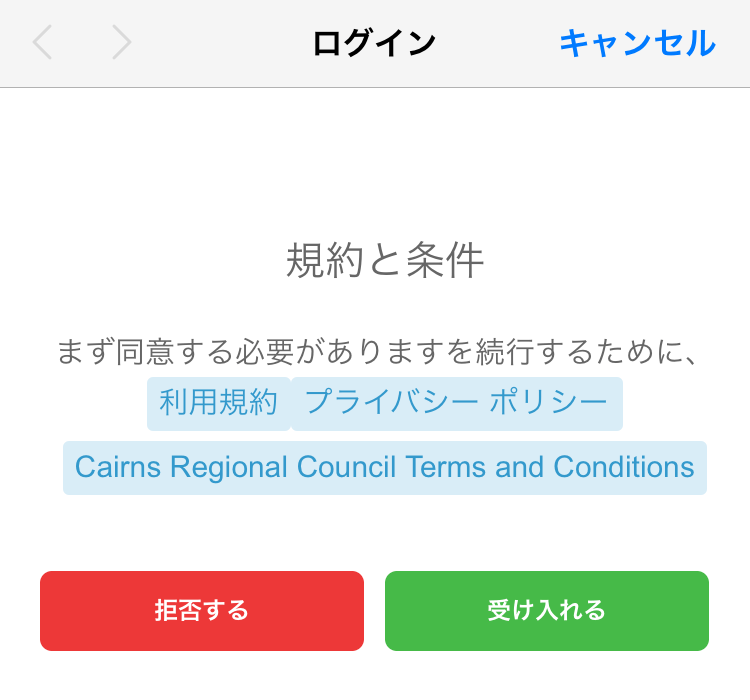
STEP3.Wifi利用にあたり、利用規約と個人情報の取り扱いについて確認します
このあたりは、何かサービスを利用するに当たり必ず必要になることですので、しっかり目を通しておきましょう。何か問題が起きたあとに、確認してもサービスを利用している状態では全て「同意した」とみなされますのでご注意ください。
内容を確認後、緑色のボタン「受け入れる」を押します。
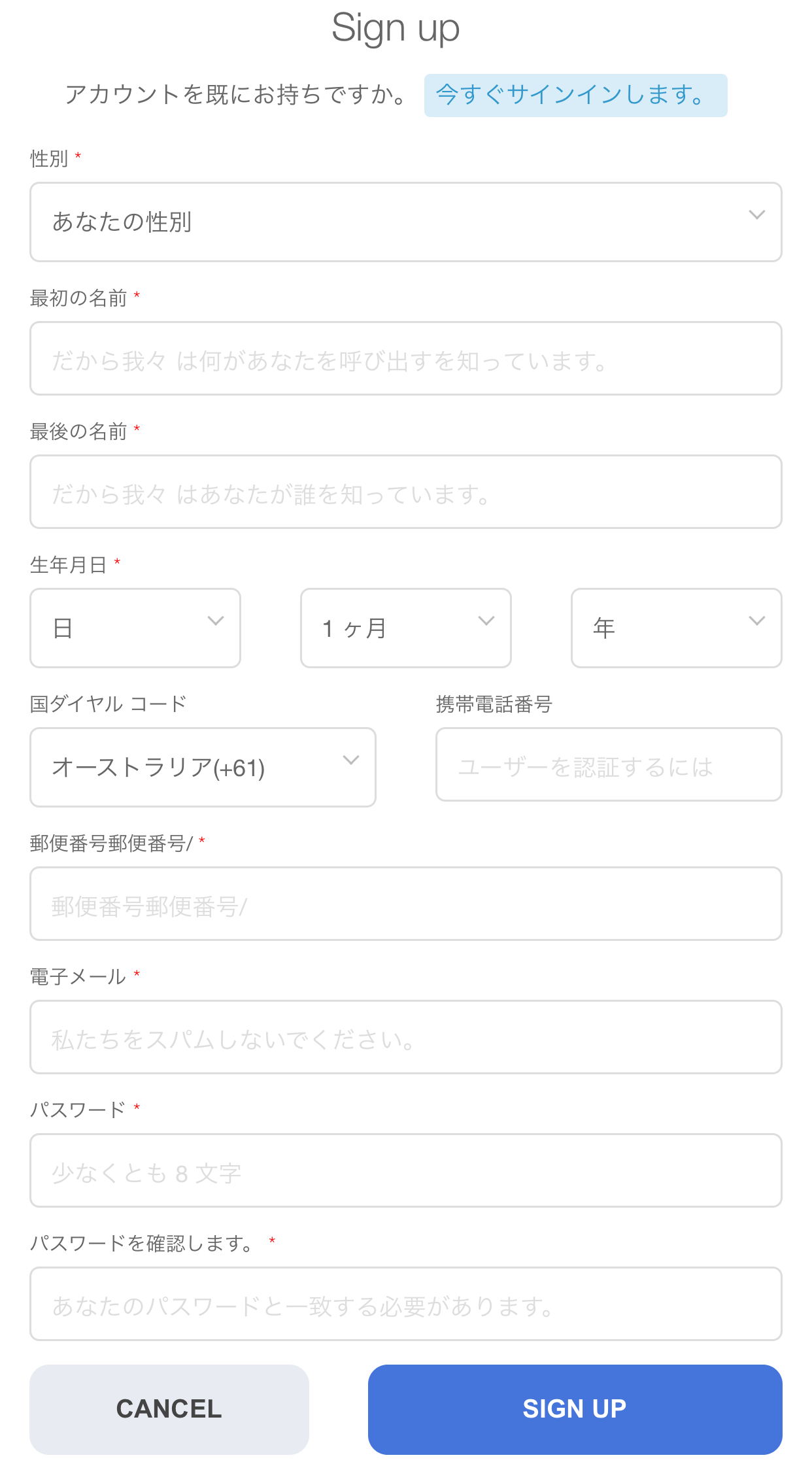
STEP4.利用者の情報を入力します
ケアンズフリーWifiへ接続するためのアカウント情報を入力します。
アカウント情報を作成しておけば、次回からのログインが簡単になりますので最初は面倒だと思いますが頑張って登録しよう!
入力する内容は画像の通りです。
赤い※印がついている所が必須入力項目です。
入力で困るだろう部分は、郵便番号ですね。
これは宿泊先の郵便番号(4桁の数字)を入力すればOKですが、わからない場合はケアンズセントラルの郵便番号「4870」を入れておけばOKです。
アカウント情報になりますので、メールアドレスとパスワードは忘れずにメモするなどしておきましょう。次回アクセス時にアカウントからログインする際に必要になります。
入力が終わったら、「SIGN UP」のボタンを押します。
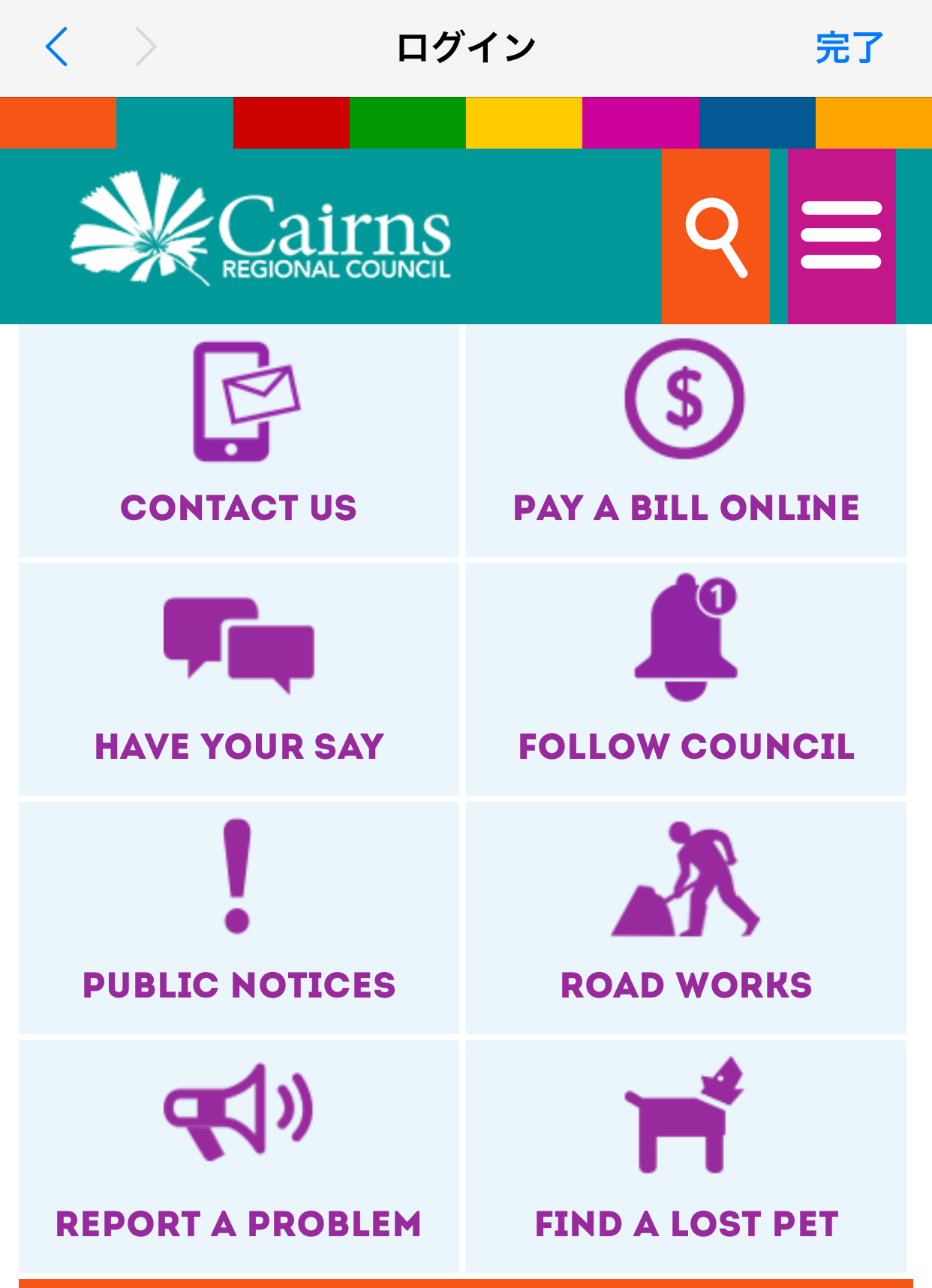
STEP5.Wifiへ接続完了
画像のような画面が表示されれば、無事ケアンズのフリーWifiへ接続完了です、お疲れさまでした。
この画面はもう閉じてしまってOKです。
あとは、いつもどおりブラウザからインターネットやアプリを楽しむことができます。
ケアンズ市内はだいたいこのフリーWifiが行き届いていますので、とても便利ですよ!
ぜひ、お試しください。
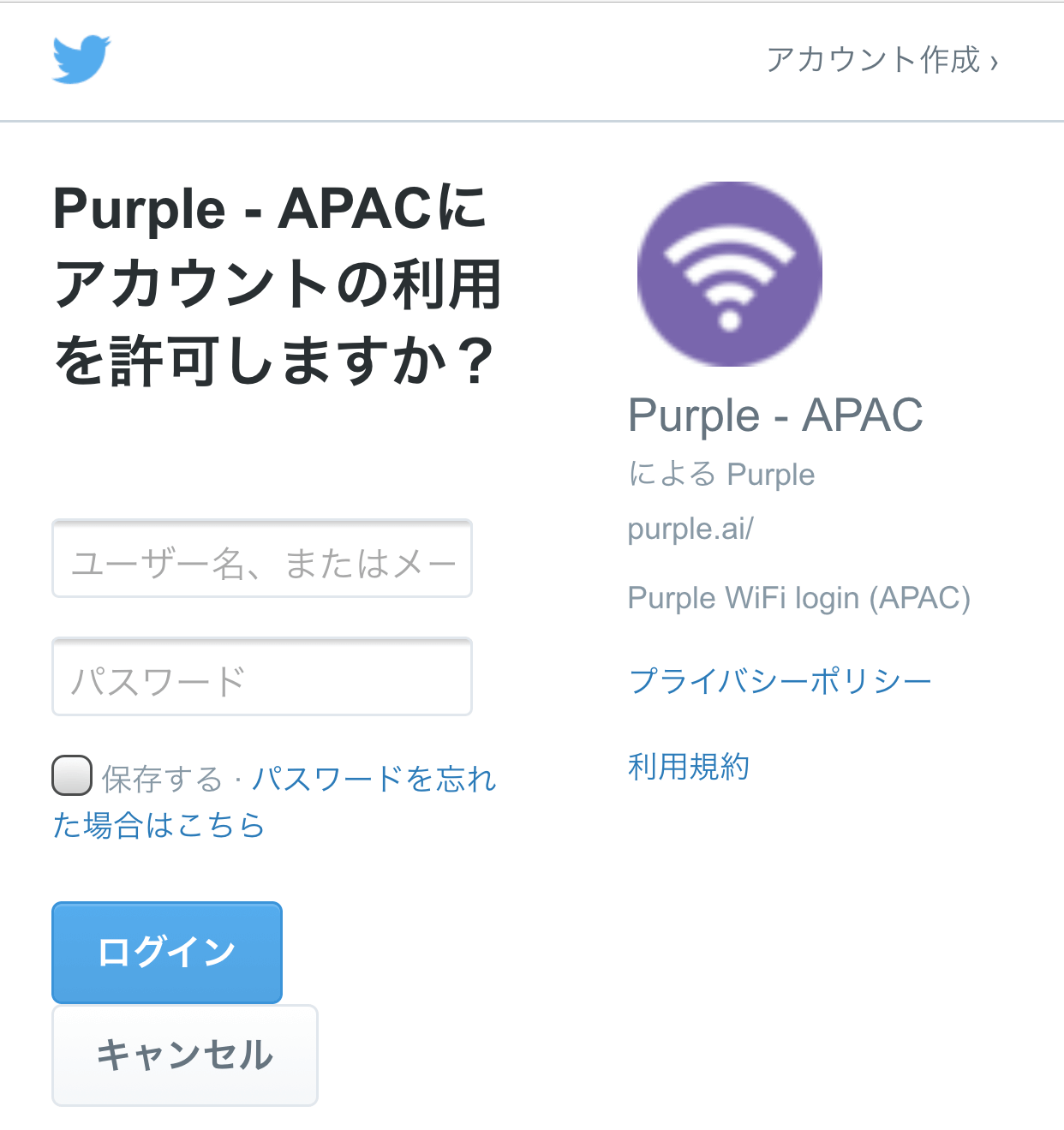
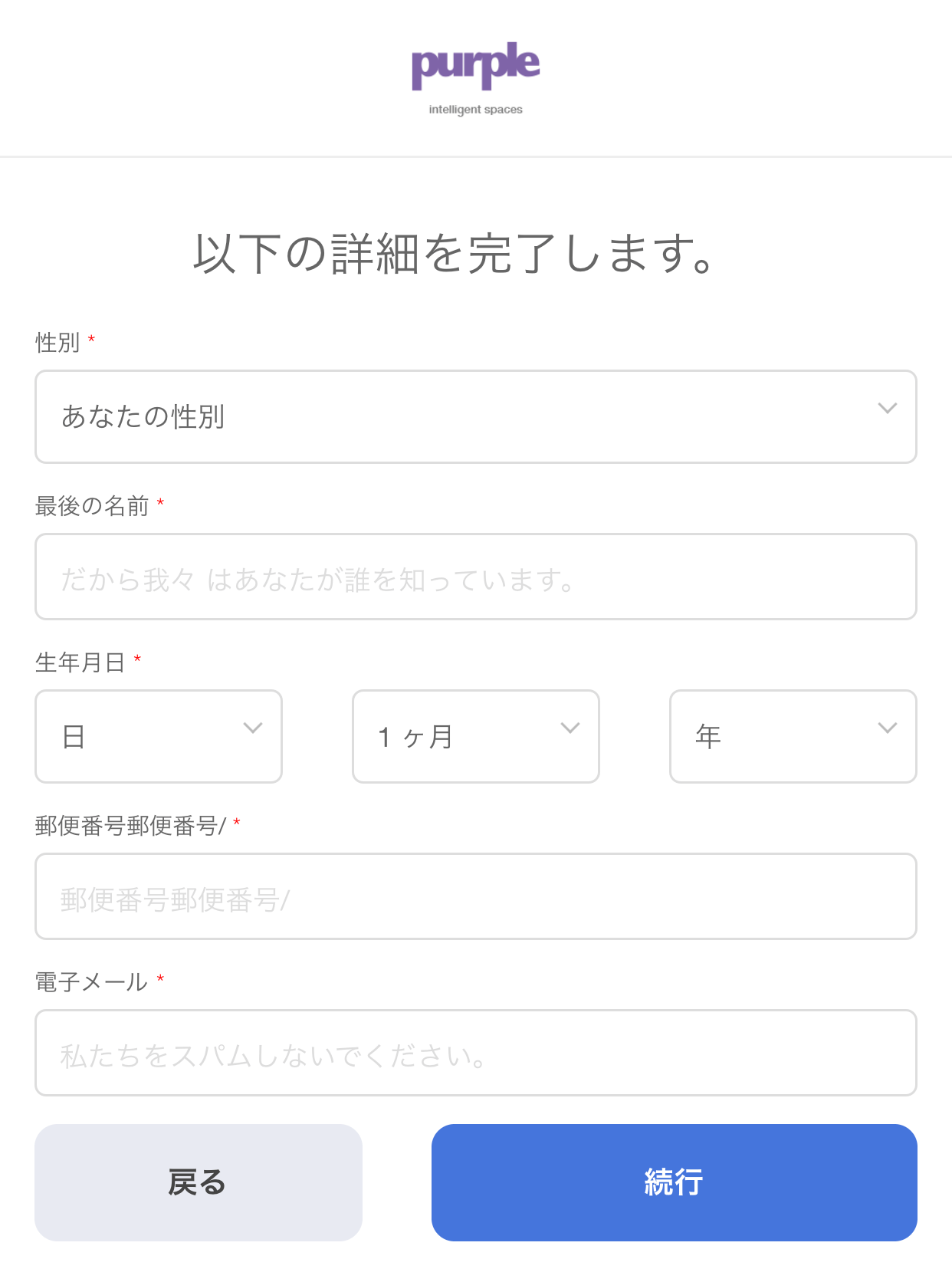
番外編.SNS(Twitter)アカウントでの接続例
サインアップの際、フォームではなくSNSアカウントを使用した場合の例です。
今回はTwitterをサンプルとしてご紹介いたします。
Twitterアカウントでサインアップの流れになると、Twitterアプリとの接続認証画面が表示されますので、ログインして承認します。
すると、、、結局、ある程度情報は入力が必要になりますので、あまりフォームとの違いはありません。
メールアドレスとパスワード入力がTwitterのアカウントになる、といった感じですね。
アカウント接続を考えられた方は参考になればと思います。
Cairns Central Free Wifiの設定方法
ケアンズへ観光で来られた方は100%訪れる、といっても過言ではないケアンズセントラルショッピングモールです。ここで、使うことができるフリーWifiの設定方法について解説します。
ここで設定をしておくと、買い物中でもWifi通信ができるので便利ですよ。
※解説している画面はiPhoneですが、Androidも基本的には同じです。
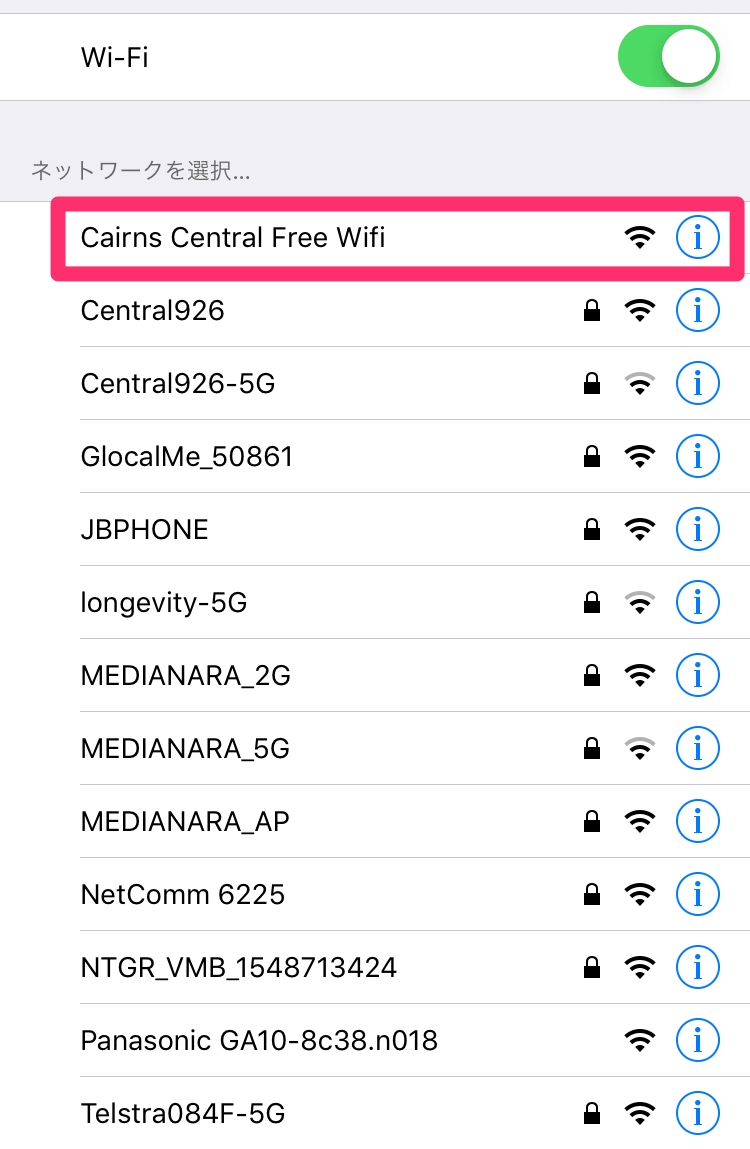
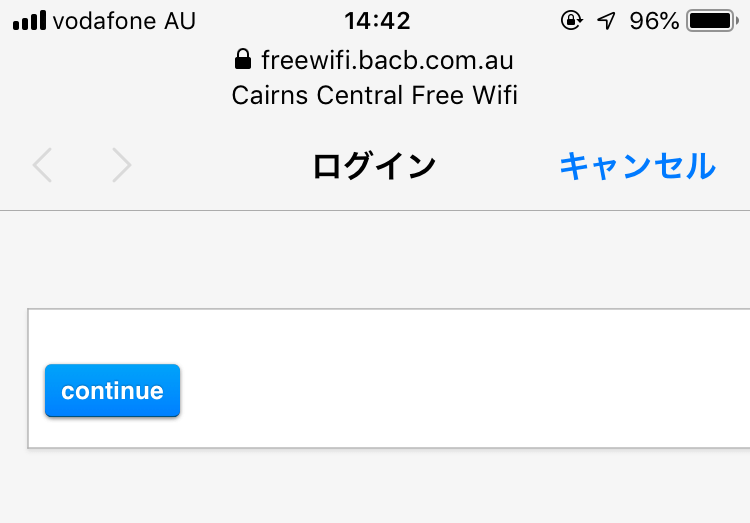
STEP1.Wifiへ接続します
Wifiへ接続したいスマートフォンから、Wifi接続画面を開きます。
接続できるWifiの中に「Cairns Central Free Wifi」がありますので、それをタップします。
タップ後は自動で接続設定画面に切り替わります。
表示された「Continue」を押してください。
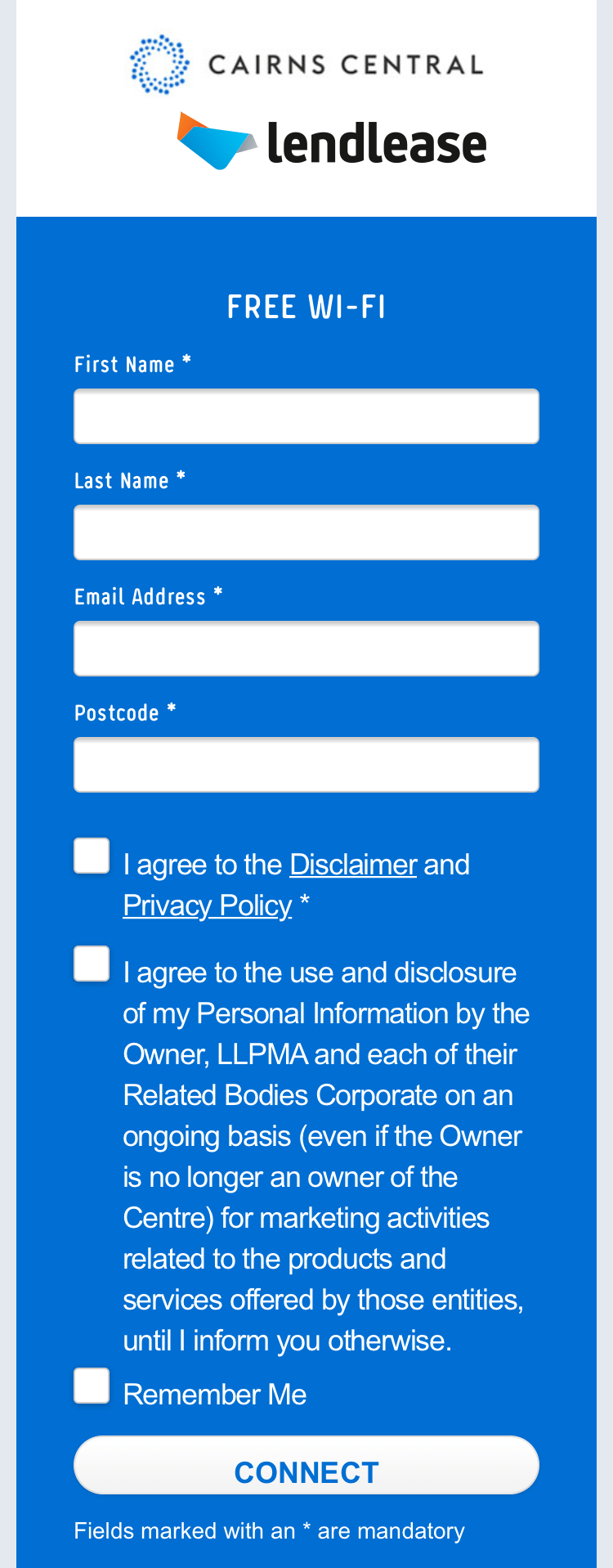
STEP2.フォームに情報を入力します。
ケアンズセントラルのフリーWifiはいきなり情報を入力する形になります。
何も知らずに設定しようとすると、ドキっとしますよね。
フリーWifiを提供しているんだから、使用する人の情報くださいねって感じです。
正直、個々の入力は適当でも大丈夫ですが、どういった内容を入力してログインしたかはわかるようにメモをしておくと良いです。
入力で困るポイントがPostcodeですね。
滞在先の郵便番号を教えてねってことなのですが、ここはケアンズセントラルの郵便番号「4870」を入力しておけばOKです。
あとは、チェックボックスにチェックを入れればOKです。
Remember Meにチェックを入れておくと、次回アクセス時にフォームを入力しなくて済みますので、チェックを入れておくと便利ですよ。
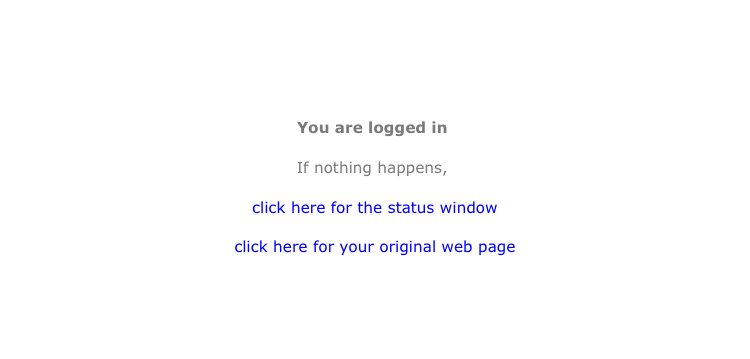
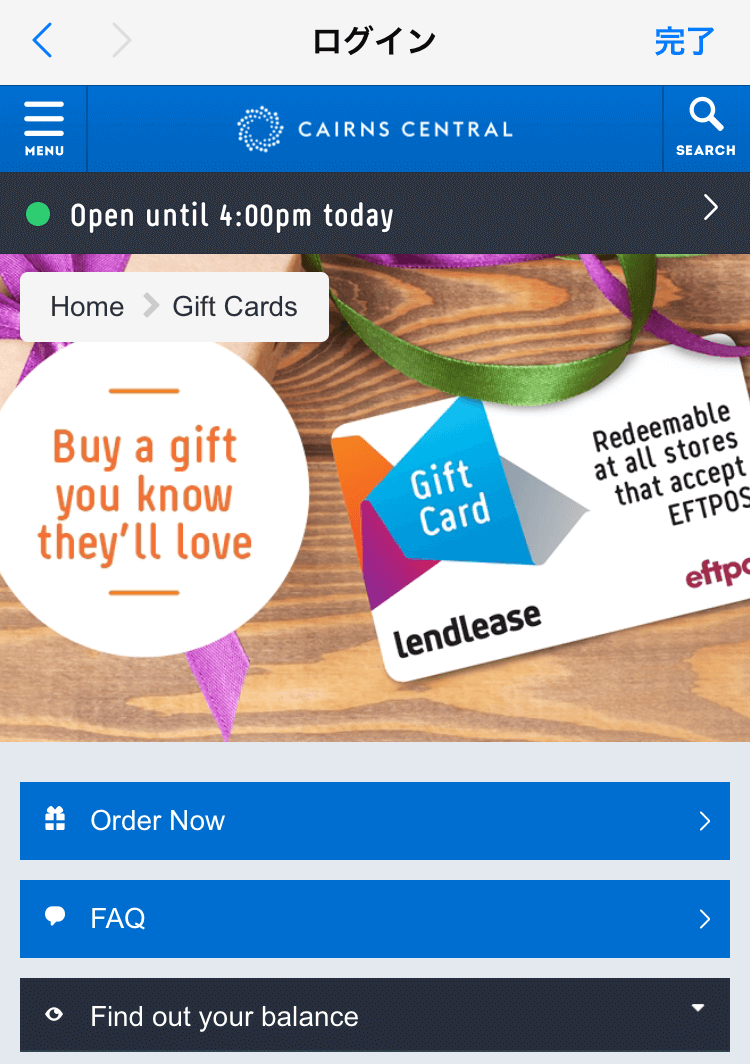
STEP3.Wifi接続完了
ローディング画面が表示され、その後にケアンズセントラルショッピングモールのWebサイトが表示されます。これでフリーWifiへの接続は完了です。
この画面が表示されれば、画面は閉じてしまってOKです。
あとはいつも通りにインターネットやアプリなどをお楽しみください。
.Stockland Free WiFi.の設定方法
ストックランドショッピングモールは、ケアンズ市街から少し離れた場所にあります。
ケアンズセントラルショッピングモールだけで物足りない! という方におすすめの大きなモールです。
アクセスするためには車が無いと大変ですが、市街からバスも出ているので挑戦して見る価値はあると思いますよ!
※解説している画面はiPhoneですが、Androidも基本的には同じです。
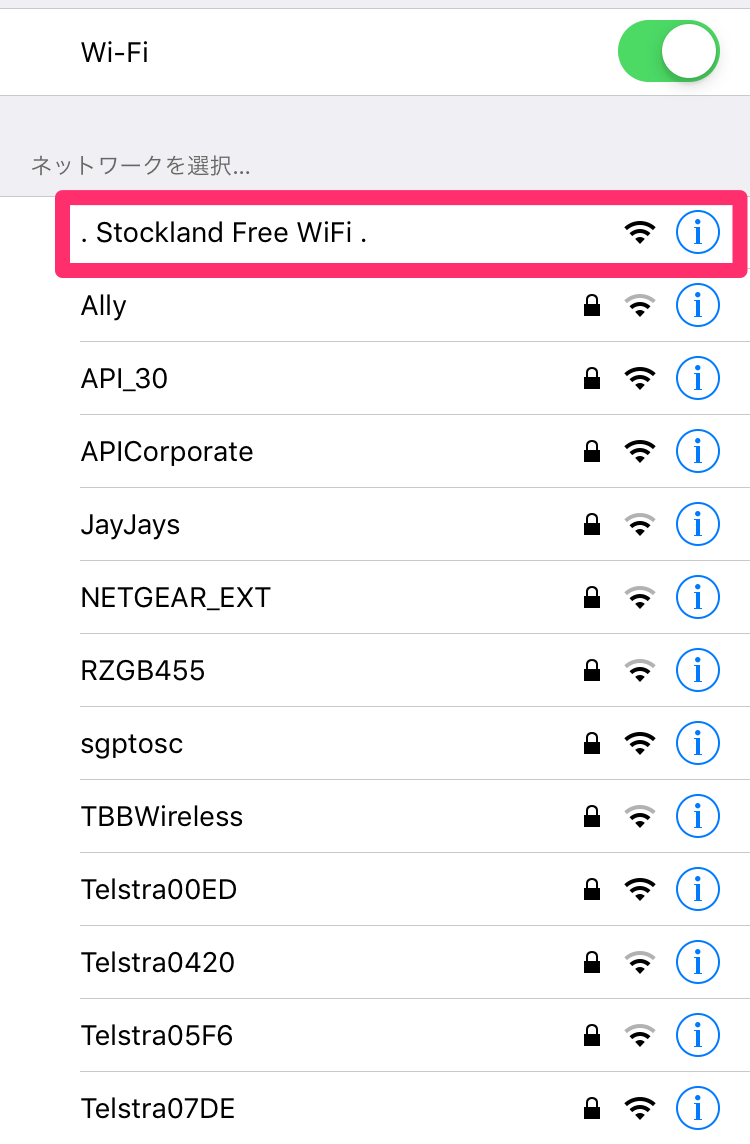
STEP1.Wifiへ接続します
Wifiへ接続したいスマートフォンから、Wifi接続画面を開きます。
接続できるWifiの中に「.Stockland Free WiFi.」がありますので、それをタップします。
タップ後は自動で接続設定画面に切り替わりますので、そのまま少しお待ちください。
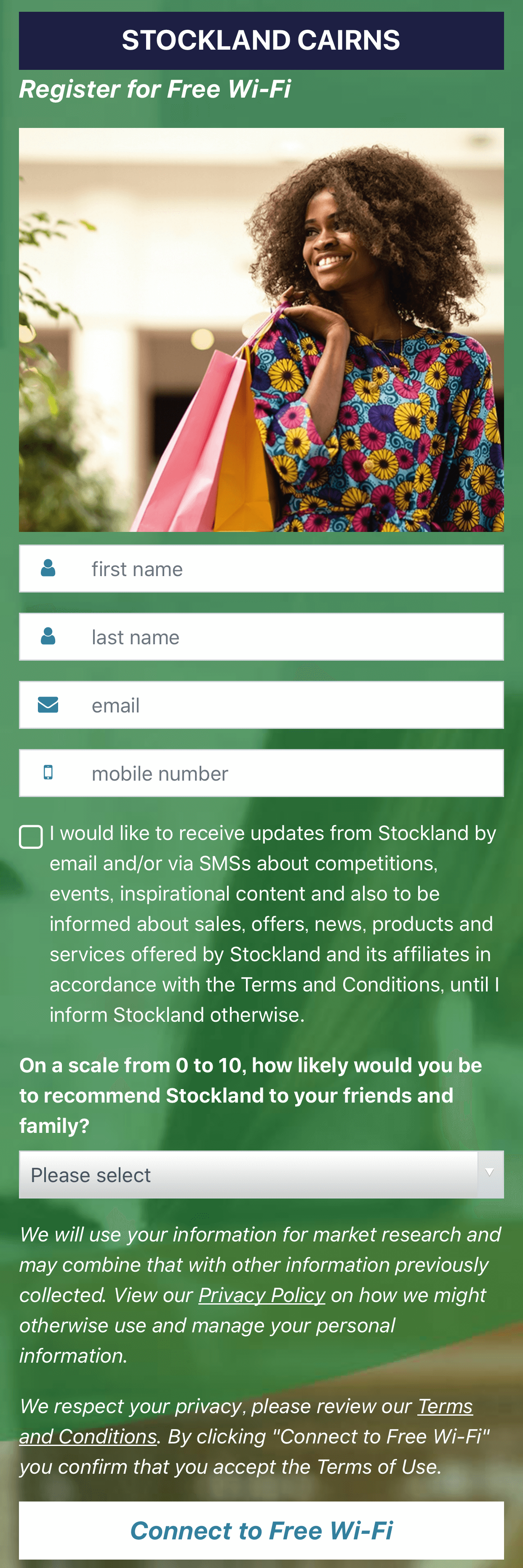
STEP2.フォームに情報を入力します。
ストックランドケアンズのフリーWifiはいきなり情報を入力する形になります。
何も知らずに設定しようとすると、ドキっとしますよね。
フリーWifiを提供しているんだから、使用する人の情報くださいねって感じです。
正直、個々の入力は適当でも大丈夫ですが、どういった内容を入力してログインしたかはわかるようにメモをしておくと良いです。
First Nameは下の名前。Last Nameが名字です。
表現に慣れていないと、どっちに名前を入れたら良いの? となっちゃいますよね。
「Mobile number」は入力しなくて大丈夫です。
続いてチェックボックスにチェックを入れます。
Wifiサービスを利用するに当たり、ストックランドショッピングモールに情報を送信することに同意しますよ、といったことが記載されています。
最後に、ストックランドを友人が家族におすすめする可能性を10点満点で教えてください、という質問です。
正直、これは皆さま次第ですね。ちなみに私は10点をつけました笑
(すでに、家族に紹介していたものですから)
「Connect to Free Wi-Fi」のボタンを押します。
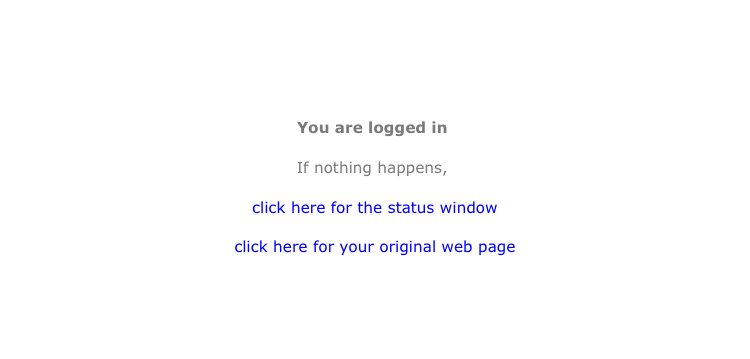
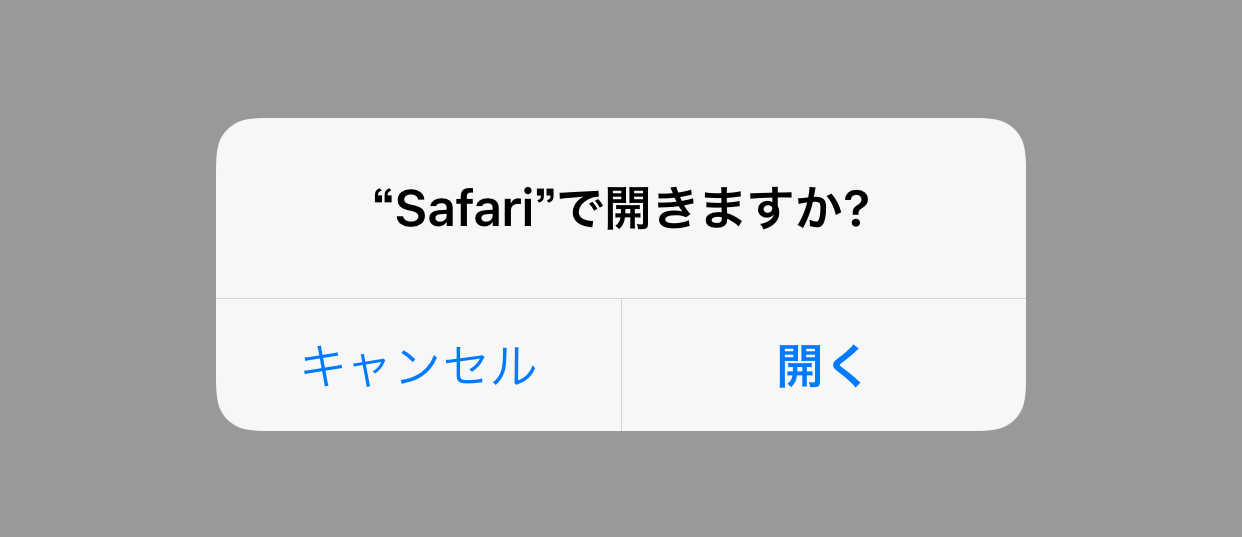
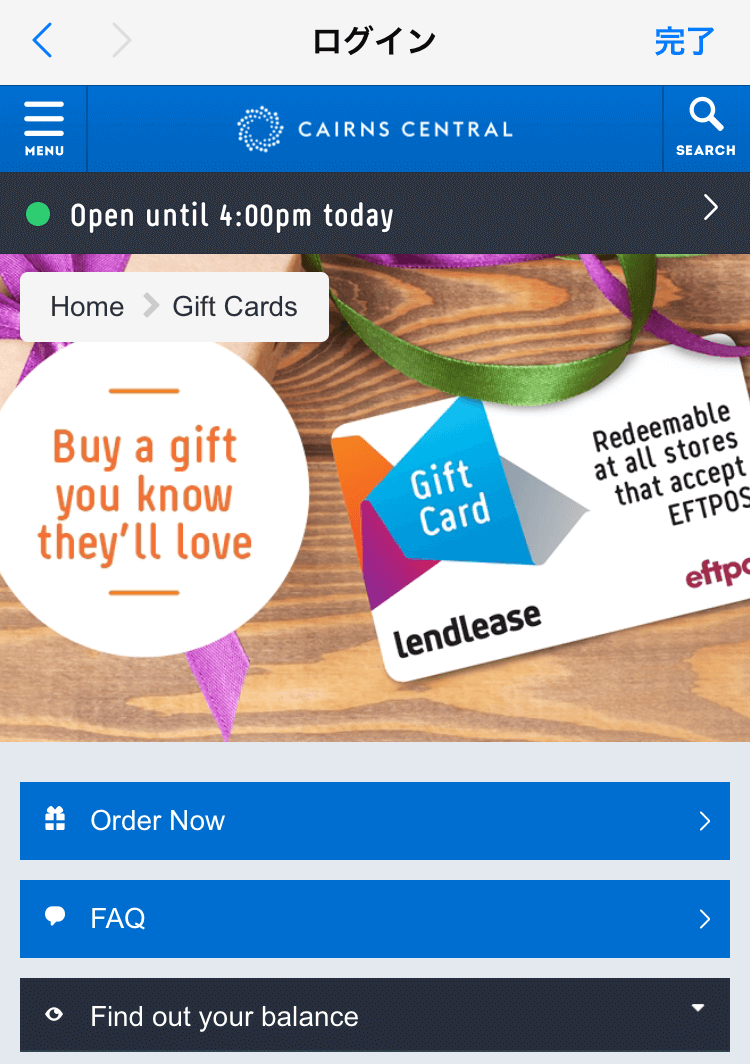
STEP3.Wifi接続完了
ローディング画面が表示され、その後にケアンズセントラルショッピングモールのWebサイトが表示されます。これでフリーWifiへの接続は完了です。
場合によっては、ブラウザで開く確認画面が表示されることもありますので、OKを押して問題ありません。
すると、ブラウザでストックランドのWebサイトが表示されます。この状態になればネット接続は完了です。
いつもどおり、ブラウジングやアプリの通信を行うことができる状態になっておりますので、画面は閉じてしまってOKです。
あとはいつも通りにインターネットやアプリなどをお楽しみください。
GUEST WiFi(DFO ショッピングモール Wifi)の設定方法
DFOショッピングモールは、ケアンズ市街から少し離れた場所にあります。
全体が倉庫のような感じのモールで、少し小さめですが他には売っていない商品を取り扱っているのでお時間ある方は足を運んでみては?
アクセスするためには車が無いと大変ですが、市街からバスも出ているので挑戦して見る価値はあると思いますよ!
※解説している画面はiPhoneですが、Androidも基本的には同じです。
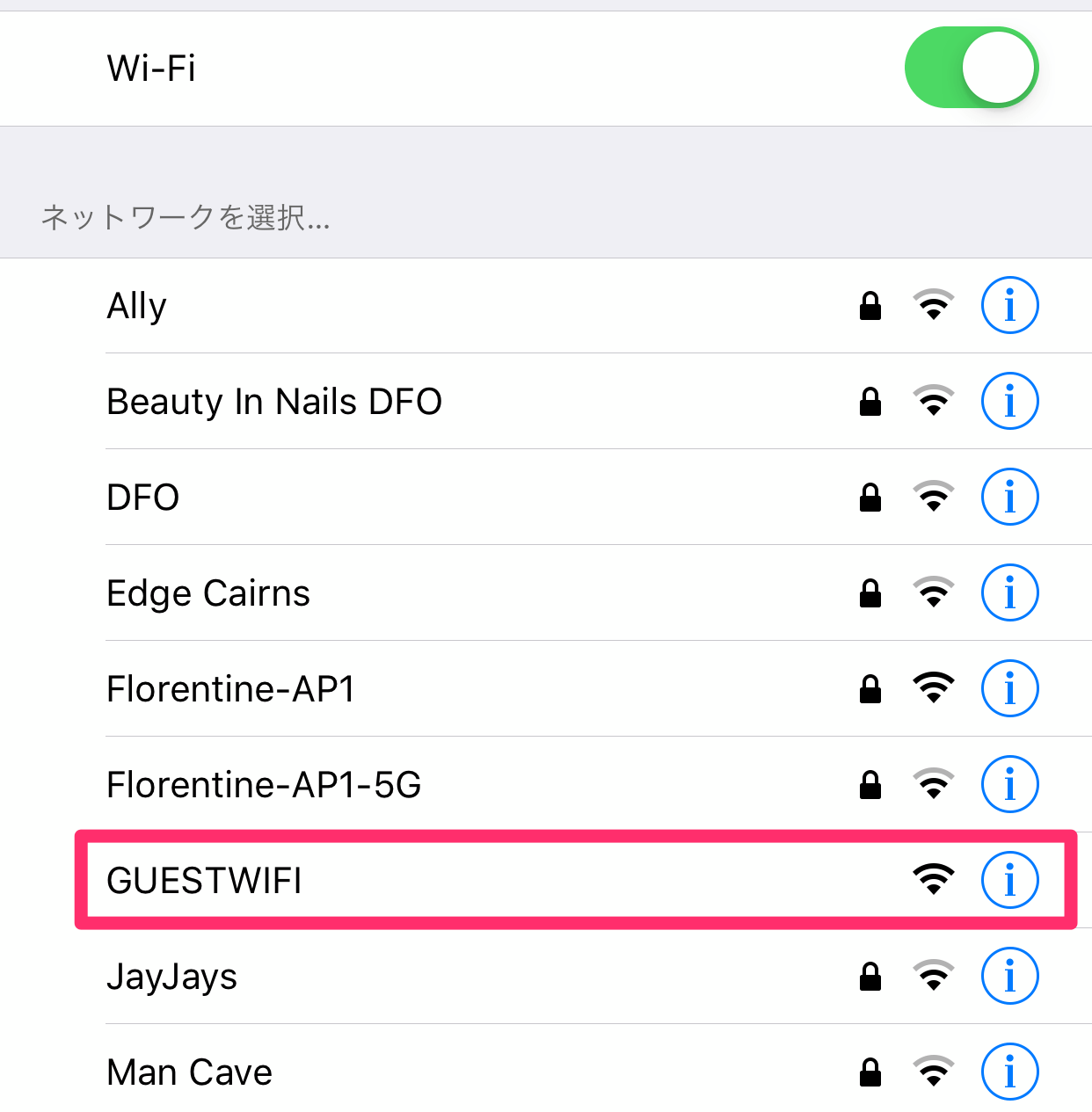
STEP1.Wifiへ接続します
Wifiへ接続したいスマートフォンから、Wifi接続画面を開きます。
接続できるWifiの中に「GUEST WiFi」がありますので、それをタップします。
DFOと名前がついていないので、知らないと少し困りそうですね。
タップ後は自動で接続設定画面に切り替わりますので、そのまま少しお待ちください。
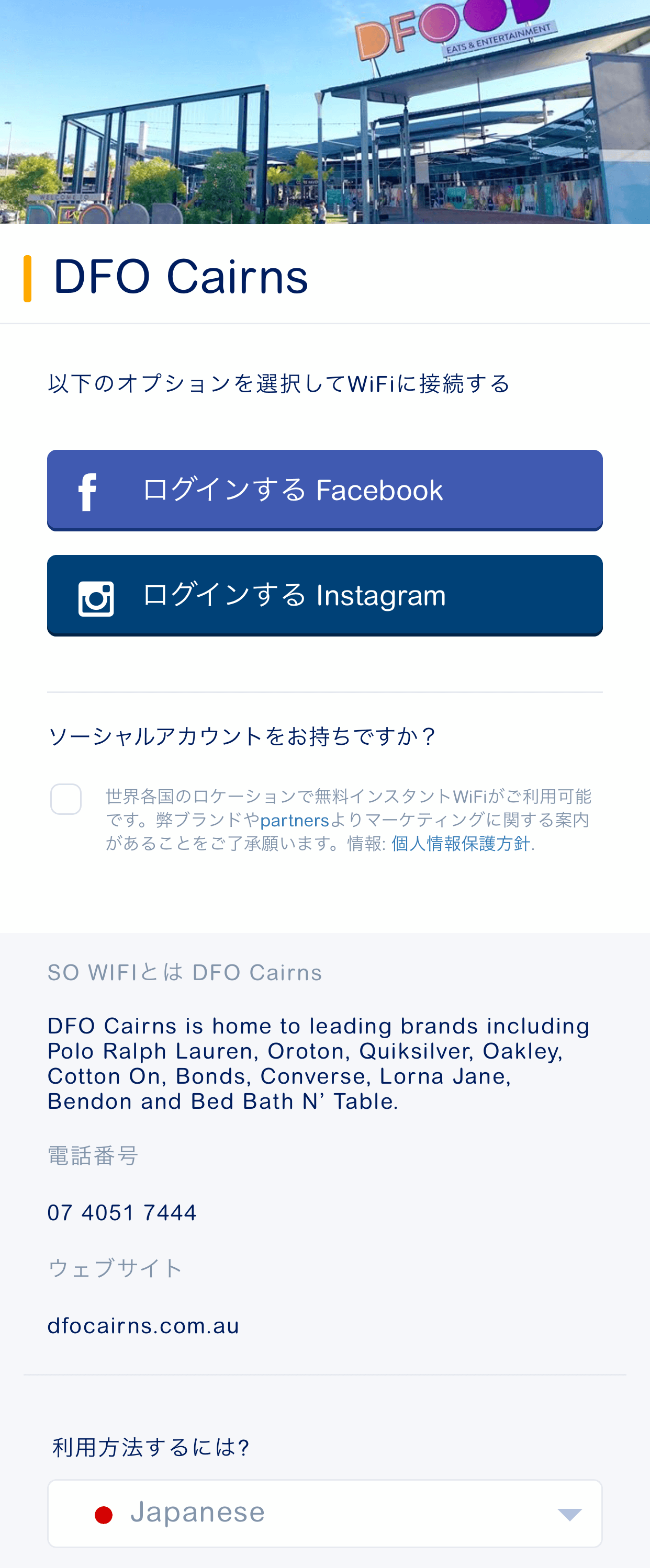
STEP2.フォームに情報を入力します。
DFOショッピングモールのフリーWifiはフェイスブックもしくはインスタグラムのソーシャルアカウントでの接続が必要になります。そのため、アカウントを持っていない場合はフリーWifiへ接続することができません。
アカウントを持っていない人には優しくない設定ですね。。。
画面一番下にスクロールして、「Japanese」を選択すると、画面が日本語表示になります。
「ソーシャルアカウントをお持ちですか?」にチェックを入れ、フェイスブックもしくはインスタグラムのどちらで接続をするかを選択します。
今回は、インスタグラムを例に解説いたします。
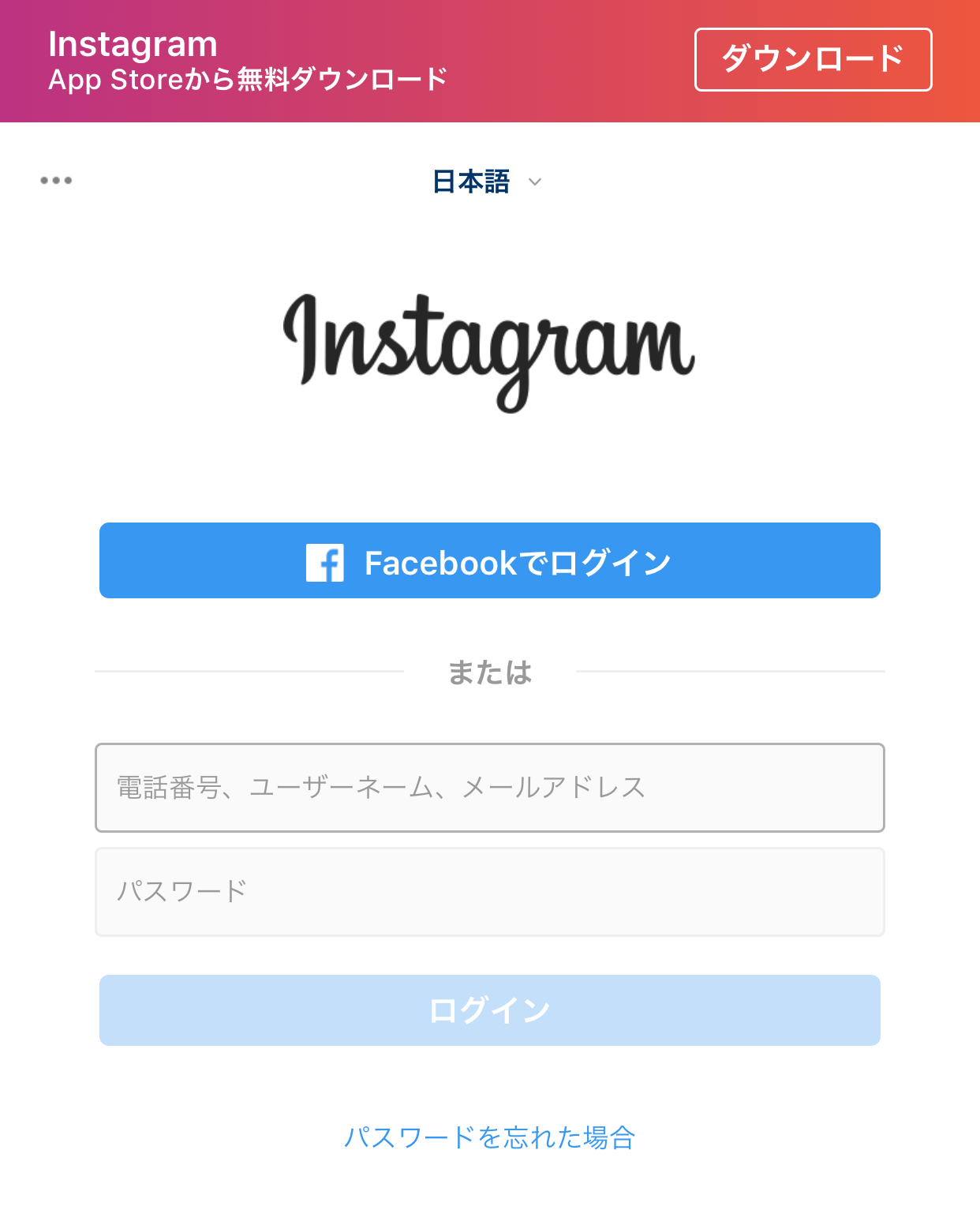
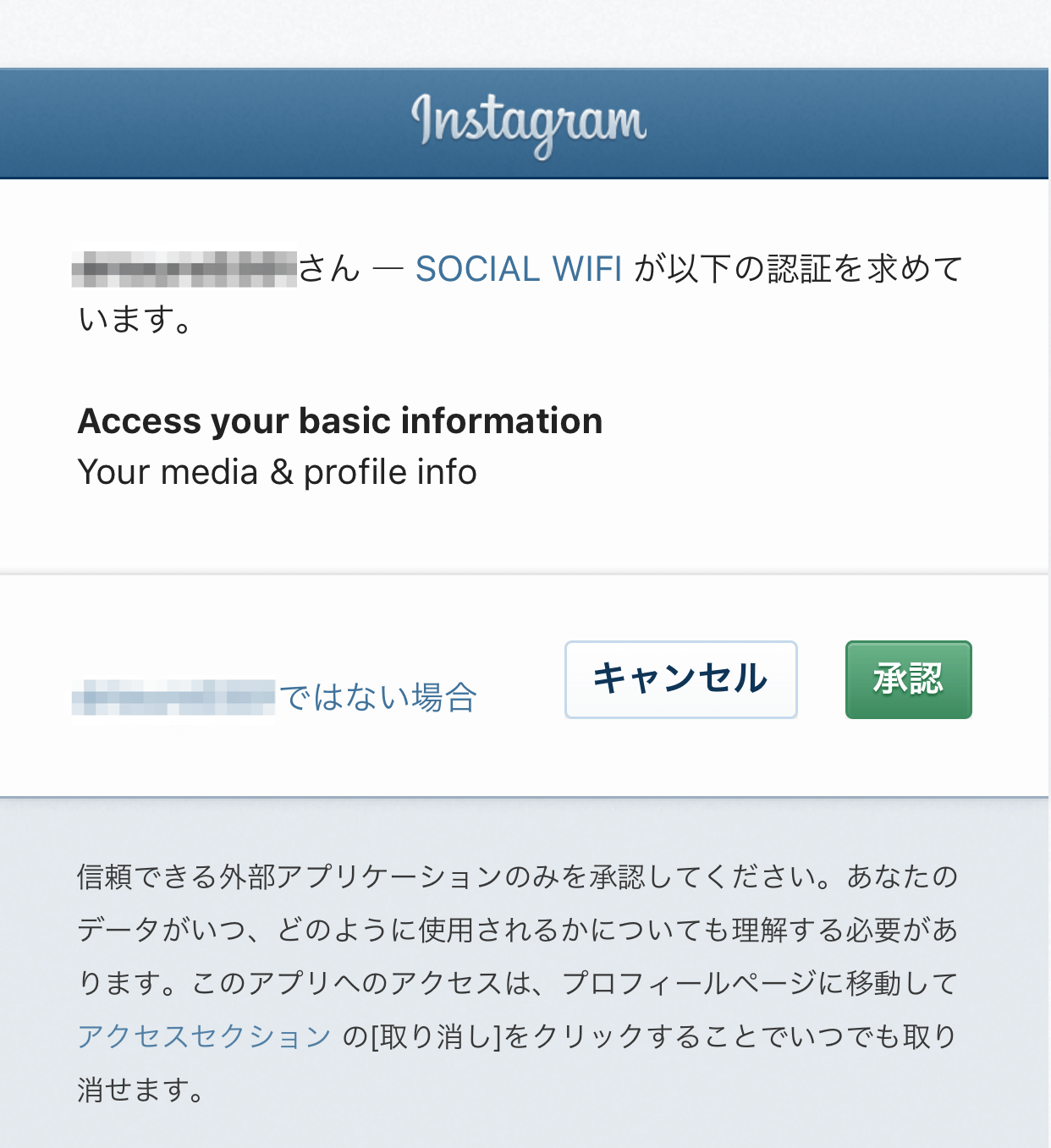
STEP3.SNSアカウントとの接続
SNSアカウントの接続画面が表示されますので、アカウントへログインください。
ログインすると、アプリとの連携を承認する画面に切り替わります。
フリーWiFiは便利な反面、セキュリティ的な問題も。
フリーWiFiは手軽にインターネット接続ができるとても便利なものですが、不特定多数の方と同一のネットワークになることは、それなりのセキュリティリスクが伴うことも知っておきましょう。
ネットワーク自体が異なっていれば話は変わりますが、同一のネットワーク(この場合はフリーターwifi)では、同一ネットワーク内にあるデバイスにはアクセスが可能になります。
とはいえ、当然最低限のセキュリティはありますが、事前に何らかの形でスパイウェアやウイルスなどを仕込まれていた場合、同一ネットワークに入ることで端末はかんたんに外部から制御することができてしまいます。
※もちろん、操作する側に知識と技術と悪意がある場合という条件付きですが。
そのため、フリーWiFiの取り扱いには十分気を付けることが大切です。
でも、どうしても一時的に使いたい!というシーンもあると思いますので、そのあたりは自己責任のもとご利用いただくようにお願いいたします。
どうしても、ネットワークに接続したいけれど、フリーターwifiは心配だという方には、SIMを設定する方法もご紹介しておりますので、そちらもご覧くださいませ。









コメントを残す